Dans les dernières semaines, Notion a ajouté une fonction sur son application que plusieurs attendaient: les boutons Notion. Qu’est-ce que les boutons, quelles actions ils permettent de faire et dans quels contextes on peut les utiliser ?
Les boutons Notion: C’est quoi?
Les boutons, c’est un bloc que tu peux ajouter dans une de tes pages Notion pour automatiser certaines tâches. Tu dois paramétrer la ou les actions de ton choix pour ensuite pouvoir simplement cliquer sur le bouton pour que ces actions s’effectuent. Les boutons peuvent être utilisés autant de fois que voulu.
Comment ajouter un bouton Notion
Ajouter le bloc bouton
Pour ajouter un bouton dans une page Notion:
- Inscrire la fonction / dans la page.
- Inscrire Bouton.
- Cliquer sur le choix qui apparaît: Bouton.
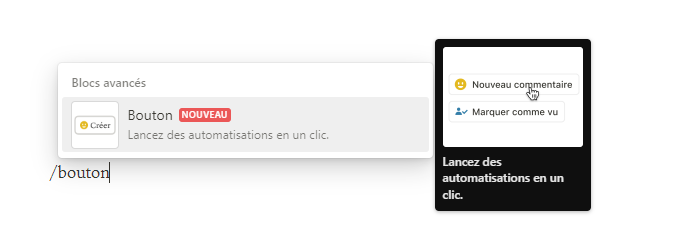
Changer le titre
Pour changer le titre du bouton:
- Dans l’espace indiqué « Nouveau bouton », inscrire le titre.
- Cliquer sur « Terminé ».
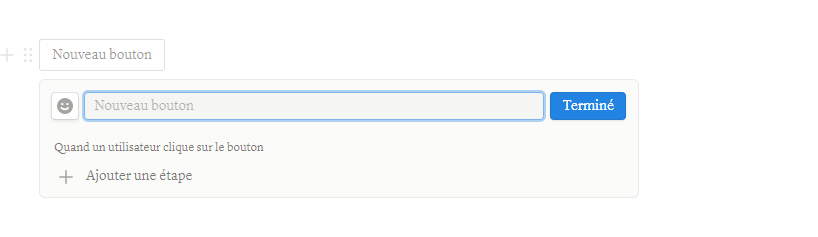
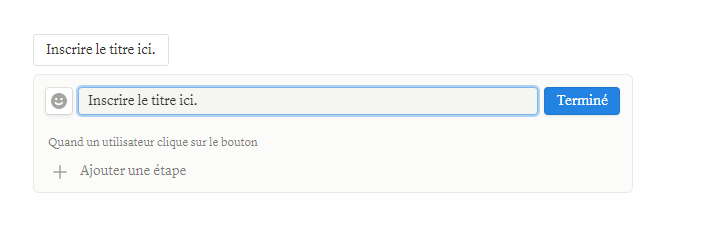
Changer l’icône
Pour changer l’icône associée à ton bouton Notion:
- Cliquer sur l’émoji à gauche du titre dans la fenêtre de modification du bouton.
- Choisir une icône avec la couleur désirée, ou un émoji.
- Cliquer sur « Terminé ».
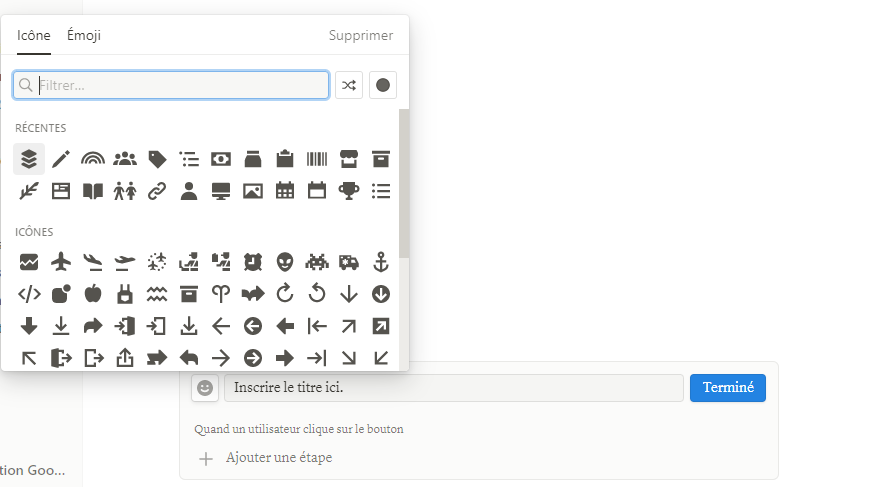
Les 5 actions que l’on peut poser avec les boutons Notion
Insérer des blocs
On peut se servir des boutons Notion pour dupliquer un ou plusieurs blocs dans une page en un seul clic, comme une to-do list ou une base de données.
Ajouter des pages dans une base de données
Les boutons peuvent aussi servir à ajouter des bases à l’intérieur d’une base de données, simplement en cliquant sur le bouton.
Modifier des pages dans une base de données
En plus d’ajouter des pages, on peut utiliser les boutons pour modifier des pages d’une base de données, en choisissant des propriétés à modifier.
Ouvrir une page
On peut paramétrer les boutons pour ouvrir automatiquement une page en cliquant dessus, que ce soit en aperçu centré, latéral ou pleine page.
Afficher une confirmation
On peut aussi faire apparaître une fenêtre avec un message de confirmation avec les boutons Notion.
Quoi faire avec les boutons Notion: 6 exemples concrets
Les actions proposées avec les boutons peuvent être utilisées de plusieurs façons selon le contexte.
Dupliquer une checklist rapidement
Que ce soit des actions à poser liées à une routine, une liste de tâches récurrentes, ou n’importe quelle checklist qui peut revenir souvent, les boutons sont parfaits pour ça.
- Créer le bouton et lui donner un titre lié à la checklist.
- Cliquer sur « Ajouter une étape », puis « Insérer des blocs ».
- Dans la case blanche qui s’ajoute en dessous, inscrire la fonction “/”, puis « Liste de tâches ».
- Ajouter toutes les cases à cocher et le texte qui va à côté de chacune.
- Cliquer sur « Terminé ».
- Cliquer sur le bouton chaque fois que cette checklist doit être dupliquée.
Ajouter des tâches dans ta base de données de tâches
- Créer le bouton et lui donner un titre lié aux tâches.
- Cliquer sur « Ajouter une étape », puis « Ajouter une page à… ».
- Cliquer sur « Choisir une base de données », et sélectionner la bonne base de données dans laquelle ajouter les tâches.
- Sélectionner toutes les propriétés de la base de données dans lesquelles on doit inscrire de l’information qui reste la même chaque fois. (Pour en ajouter, cliquer sur « Modifier une autre propriété ».
- Inscrire la bonne information à côté de chaque propriété.
- Cliquer sur « Terminé ».
- Cliquer sur le bouton chaque fois que ces tâches doivent être dupliquées.
Ajouter un bouton de retour à l’accueil rapide
Pour facilement retourner à ta page d’accueil, ou ton tableau de bord, tu peux ajouter ce bouton sur chaque page et il te ramènera directement à la page d’accueil.
- Créer le bouton et lui donner un titre lié du genre « Retour à l’accueil ».
- Cliquer sur « Ajouter une étape », puis « Ouvrir la page ».
- Cliquer sur « Sélectionner une page », et sélectionner la page d’accueil.
- Choisir « Pleine page » à droite de l’encadré blanc dans « Ouvrir la page dans ».
- Cliquer sur « Terminé ».
- Cliquer sur le bouton pour retourner à l’accueil et la page changera.
Cocher une ou plusieurs habitudes dans une base de données
- Créer le bouton et lui donner un titre lié aux habitudes.
- Cliquer sur « Ajouter une étape », puis « Modifier des pages dans… ».
- Cliquer sur « Choisir une base de données », et sélectionner la bonne base de données dans laquelle ajouter les tâches.
- Sélectionner les pages de la base de données à modifier, soit les habitudes à cocher. Pour ça, il faut appliquer un filtre lié au nom (ou autre) pour sélectionner uniquement une ou certaines pages.
- Dans « Modifier une propriété », sélectionner la bonne propriété correspondant à la case à cocher pour indiquer que l’habitude a été faite.
- Sélectionner « Cochée ».
- Pour plusieurs habitudes (donc plusieurs pages), cliquer sur « Ajouter une étape » et refaire la même chose pour chaque page/habitude.
- Cliquer sur « Terminé ».
- Cliquer sur le bouton chaque fois que ces habitudes doivent être cochées.
Réassigner des tâches à une nouvelle personne
Pour les personnes qui travaillent en équipe, on peut réassigner toutes les tâches du jour à une autre personne. Ça peut être utile en cas d’absence, d’imprévu, etc.
- Créer le bouton et lui donner un titre.
- Cliquer sur « Ajouter une étape », puis « Modifier des pages dans… ».
- Cliquer sur « Choisir une base de données », et sélectionner la bonne base de données dans laquelle réassigner les tâches.
- Pour sélectionner les bonnes pages, ajouter un filtre selon la date due pour sélectionner les tâches du jour. (Filtre = Date due est Aujourd’hui.)
- Dans « Modifier une propriété », sélectionner la propriété correspondant à la personne assignée.
- Sélectionner la nouvelle personne à qui attirer dans ces situations.
- Modifier toutes les autres propriétés nécessaires.
- Cliquer sur « Terminé ».
- Cliquer sur le bouton chaque fois que les tâches du jour doivent être réattribuées.
Faire un ajout rapide dans une page
Grâce à la fonction qui permet d’ouvrir une page, tu peux facilement faire ouvrir une page sur le côté de ton écran pour y faire une modification plus rapidement.
- Créer le bouton et lui donner un titre.
- Cliquer sur « Ajouter une étape », puis « Ouvrir la page ».
- Cliquer sur « Sélectionner une page », et sélectionner la page dans laquelle on voudra modifier des choses rapidement.
- Choisir « Aperçu latéral » à droite de l’encadré blanc dans « Ouvrir la page dans ».
- Cliquer sur « Terminé ».
- Cliquer sur le bouton pour faire ouvrir cette page et y faire les modifications voulues.
*Bien entendu, pour que ce soit utile, le bouton doit être placé à un autre endroit que la page à modifier, à un endroit qui nécessite souvent de se rendre à cette page et de revenir par la suite.
Pour en savoir plus sur Notion
Les possibilités sont encore beaucoup plus grandes si on laisse aller son imagination! Fais des tests et sois créatif.ve!
Si tu souhaites des modèles déjà faits pour toi, tu peux te procurer des templates ici.
À bientôt! 😊
